Users ¶
Login/Logout ¶
1. Login
BioStudio offers a variety of login options, including registered email addresses from personal, company, and organizational domains. Additionally, BioStudio supports most SSO protocols such as SAML, OAuth 2, and OpenID, which allow you to log in using your Apple ID, Twitter, GitHub, LinkedIn, Google, etc.
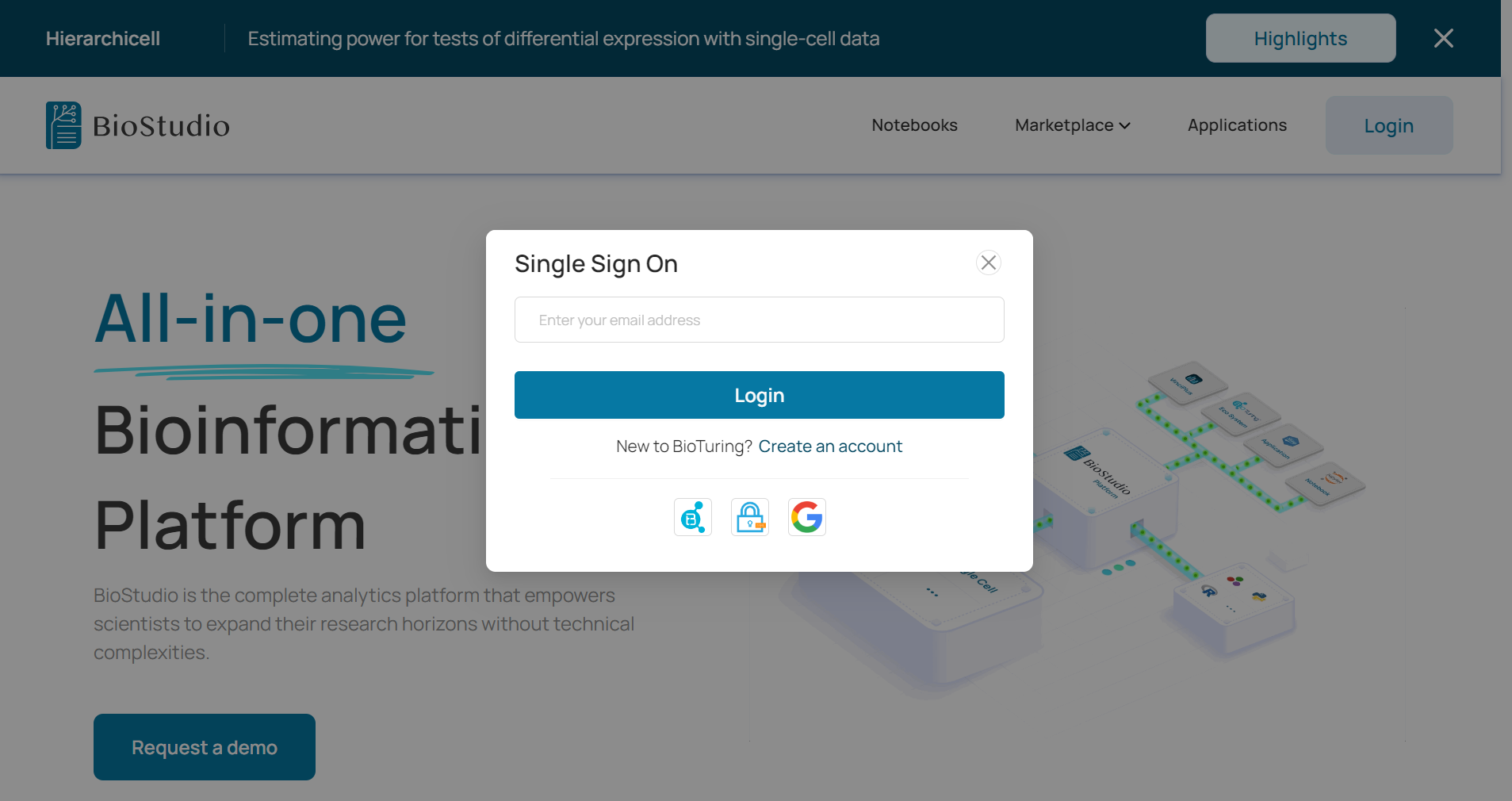
2. Logout
To log out, click on your avatar and then select the “Sign Out” button, or simply tap the “Logout” button located at the bottom of the left sidebar.
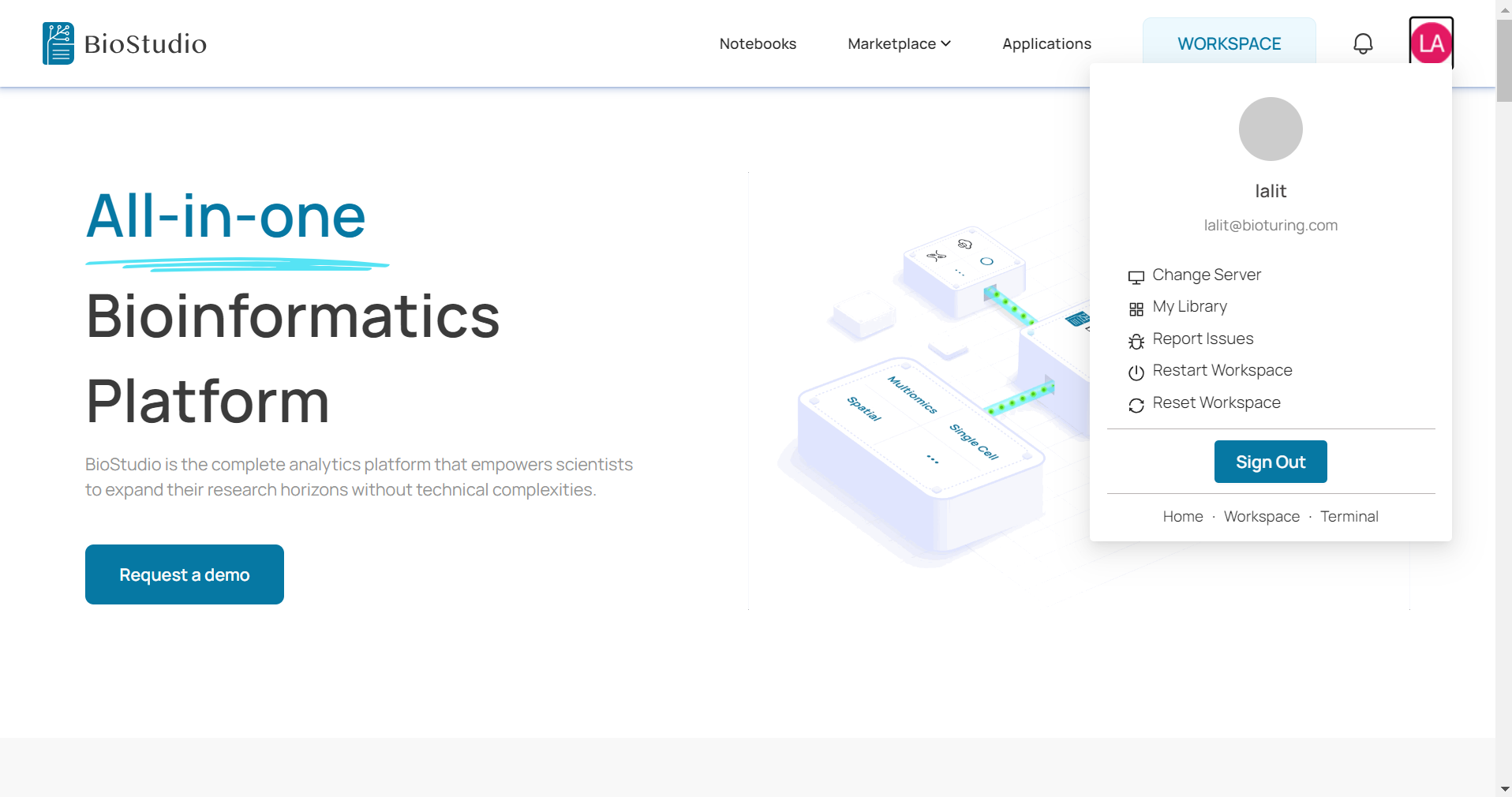
Notebook ¶
In this session, we will provide a detailed overview of the process for acquiring a notebook and exploring the pipeline within our powerful workspace. To get started, please follow these steps:
- Step 1: Select your desired notebook and click the “download” button located at the bottom right corner of the notebook card. By default, the latest version of the notebook will be downloaded.
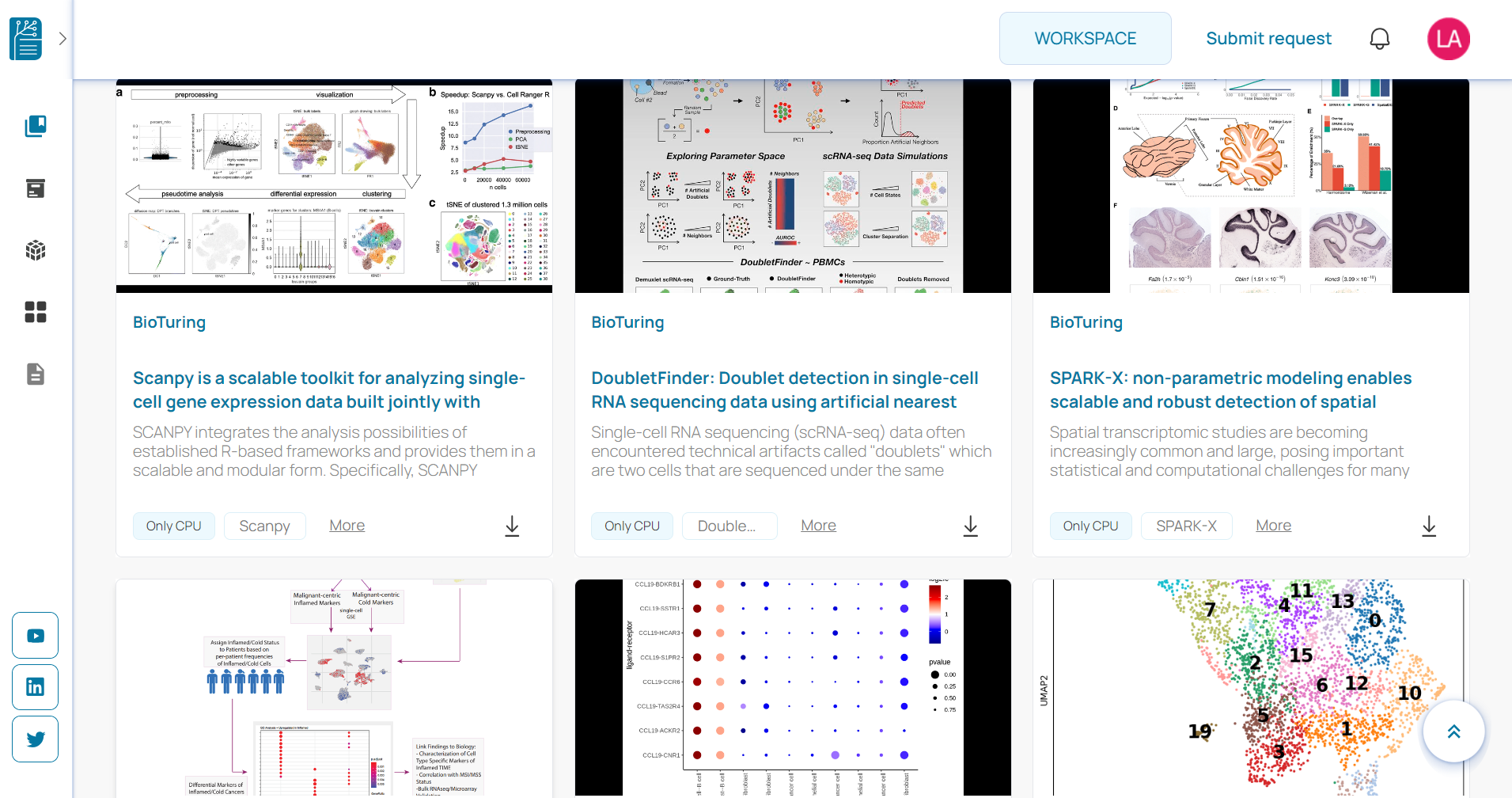
In case you want to view the detailed pipeline and select a different version, you can open the notebook, choose the desired version, and then click on the download button later on.
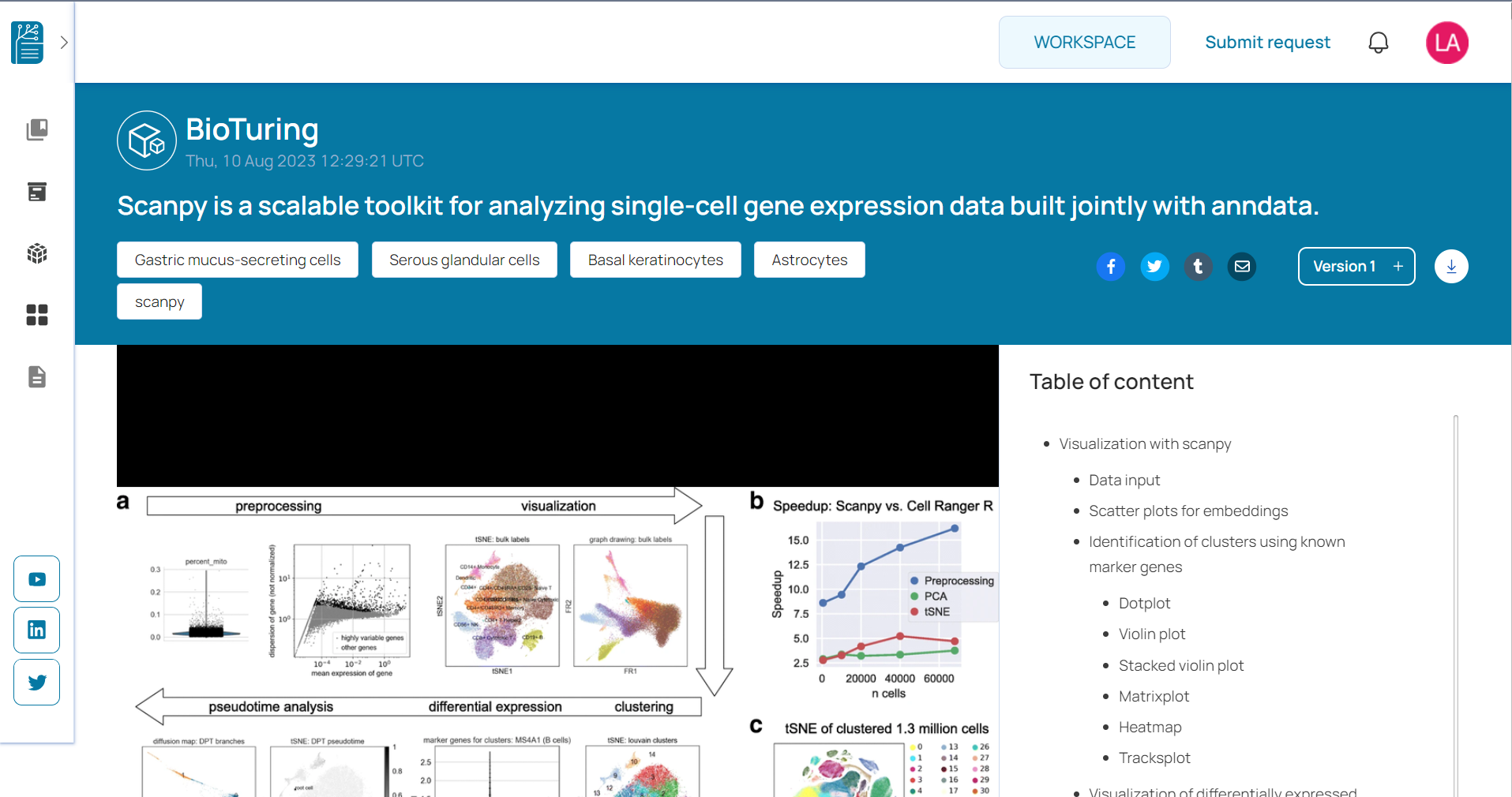
- Step 2: If this is the first time you download the notebook, you will receive a notification message confirming that the retrieval process has started.
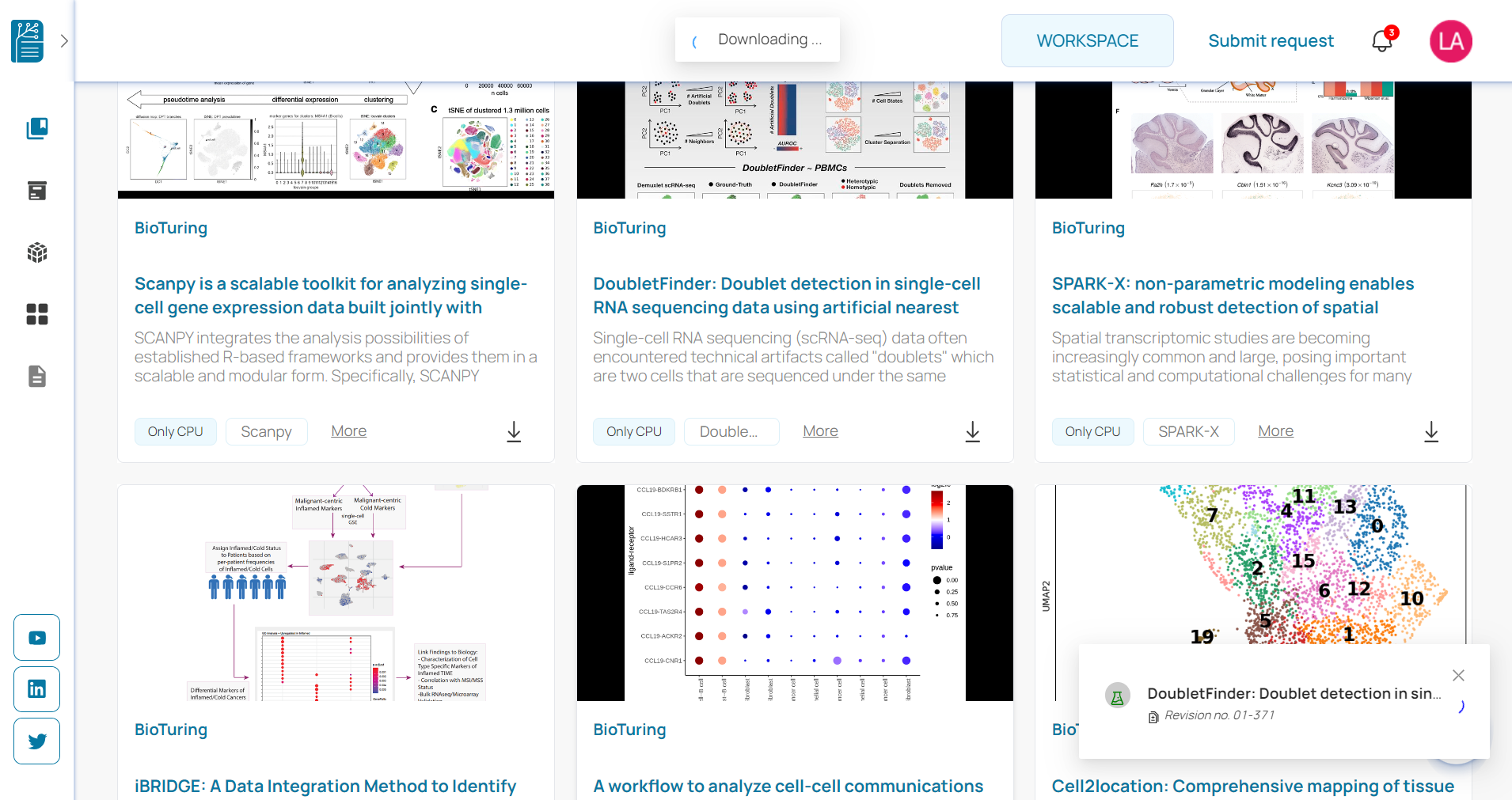
Otherwise, a history popup will appear, giving you the option to either continue your previous work on the notebook or clone the original one.
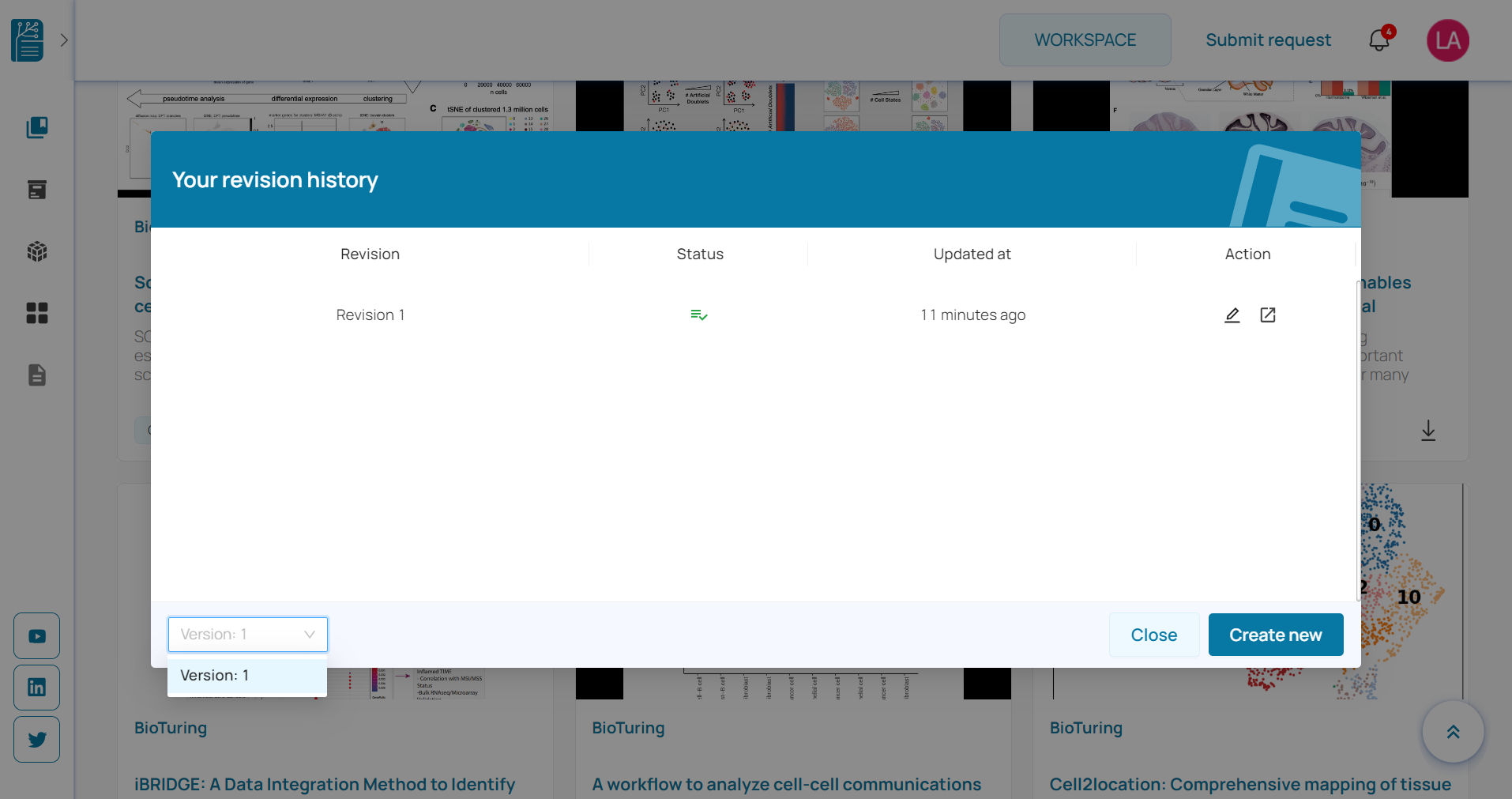
- Step 3: You can track the progress of the download in the notification area.
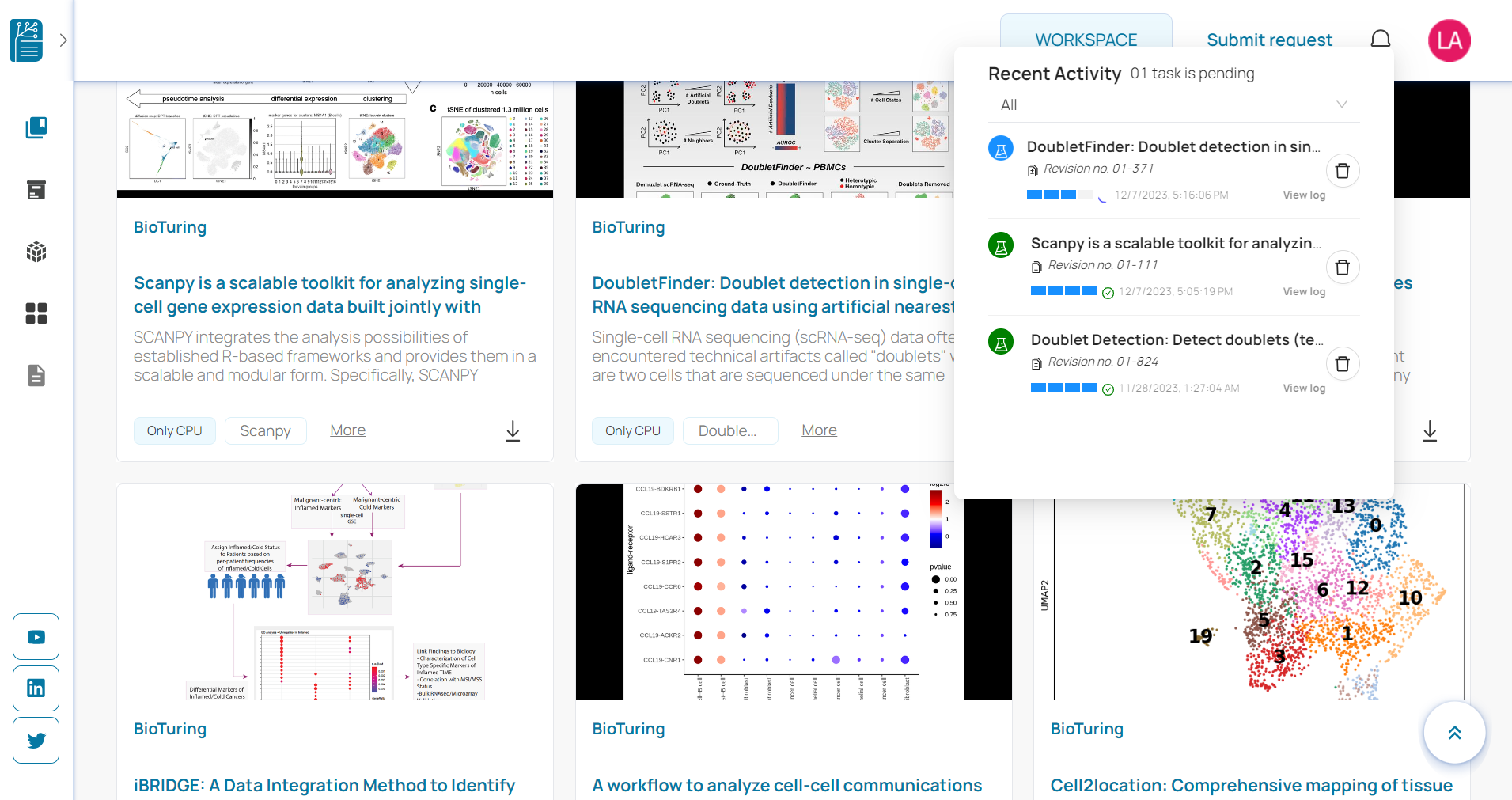
- Step 4: Once the notebook has been fully retrieved, click on it to initiate your analysis.
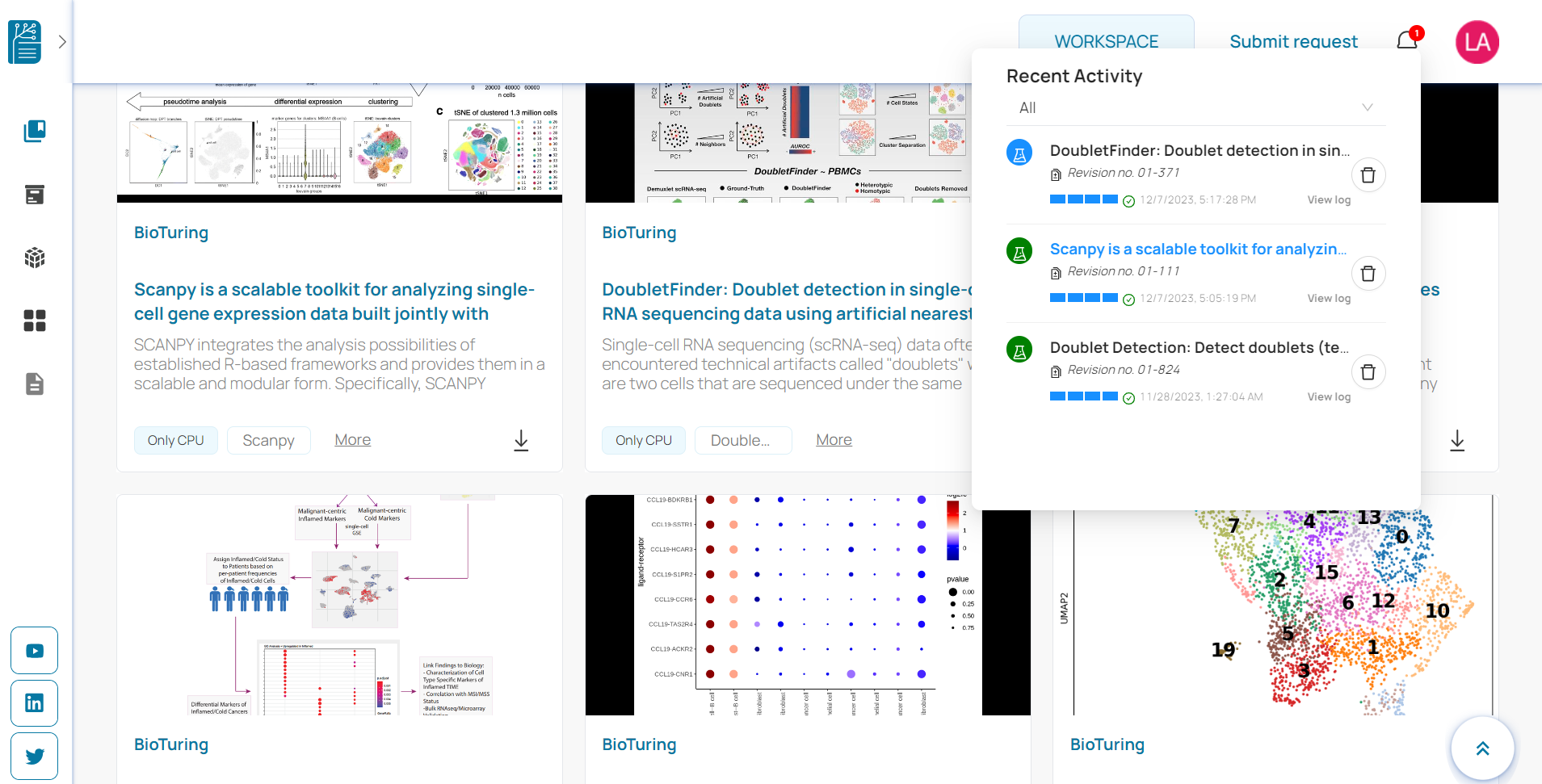
By following these steps, you will be able to easily download and access the notebook of your choice in our workspace.
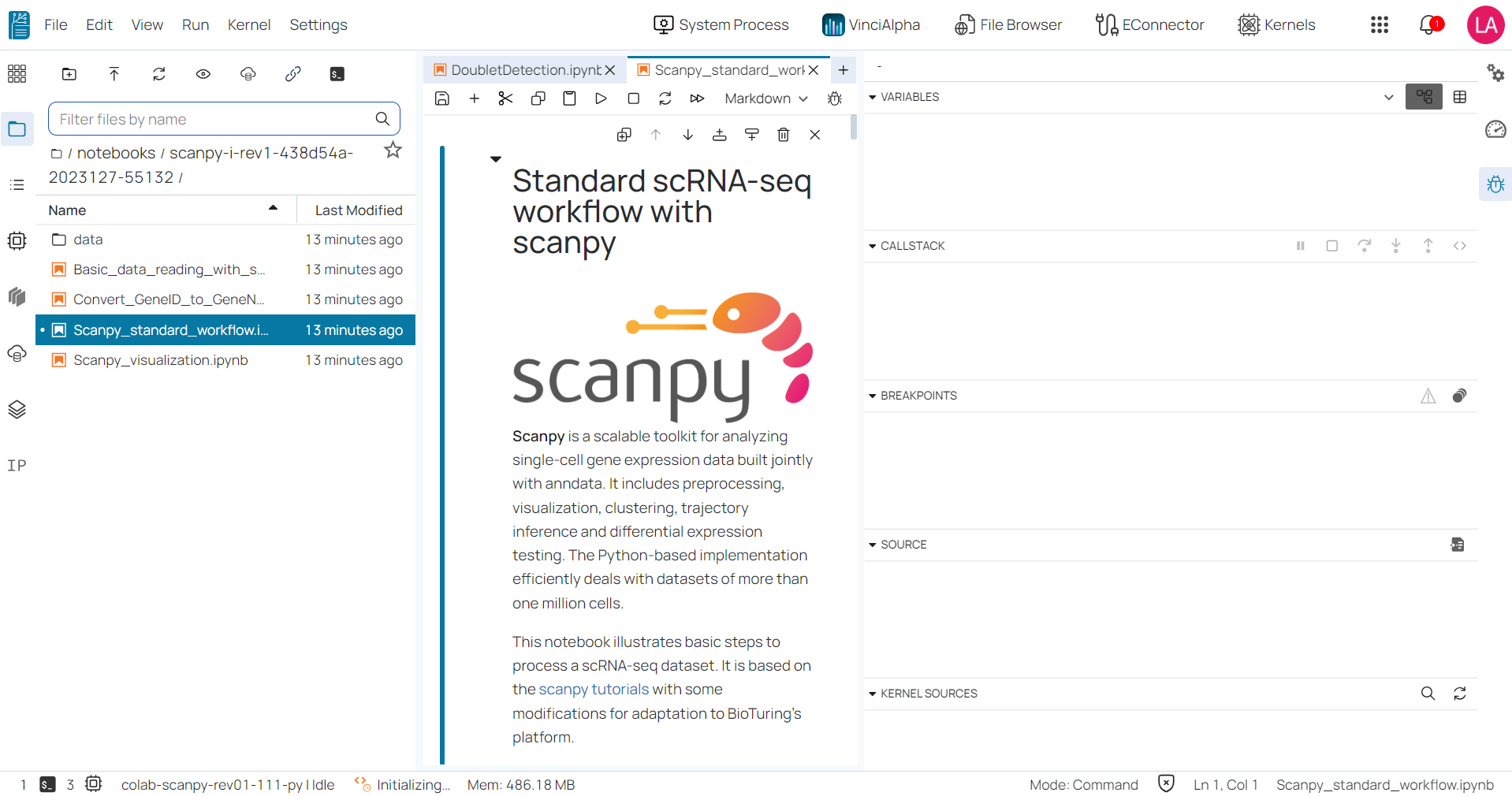
In case you choose Private notebook, you must enter the secret key to access the notebook. For more information, please contact us at support@bioturing.com
